Wibu Key Vray Crack For 3dmax
This page gives details on how to use the online licensing system for Chaos Group products.
The License Server version 4.0 introduces online licensing of the Chaos Group products without the need for any physical devices to be plugged in your machine. Hello Im using vista 32-bit operating system and max 2009. Ive tried every download i can find including every working link on this website, but i still get the same result everytime with vray sp2 cracked trial and cracked 1.5 avanced.
Section Contents
Page Contents
Overview
The License Server version 4.0 introduces online licensing of the Chaos Group products without the need for any physical devices to be plugged in your machine. It allows you to easily activate more licenses right after the purchase and provides a way to stay offline while using your products when you need to. It is still compatible with the existing USB dongles, in case you need to use your licenses in this way.
Installation
The installer is fairly straight forward and easy to run, but if you need help, please see the Installing the Online License Server page for details on the process. This includes using your Chaos Group account to access your purchased licenses from anywhere online.
Online Activation
Vray
To activate your licenses, all you need to do is click ENABLE from theONLINE LICENSINGDownload game laptop naruto ukuran kecil. menu. You will then be prompted to enter your username and password. Once the activation is successful, you will be able to see the list of your available licenses on the license server home page.
Offline Activation
You can still activate your license server even without Internet connection. To do this you will need to download an activation request file from your license server. Use another machine with an Internet connection to upload the file to my.chaosgroup.com where you log in with your Chaos Group account and generate an activation file. Upload the activation file to your license server to activate it.
1) Open the license server webpage and click ENABLE from the ONLINE LICENSING menu.

2) Clicking Activate offline will take you to the next page, where you can download your activation request file.
3) Use another machine with an Internet connection to log in to my.chaosgroup.com with your Chaos Group account and click Activate Workstation on the bottom right of the WORKSTATIONS tab.
4) Upload the activation request file, enter a name for your workstation and click Activate.
5) Locate the name of your workstation back on the WORKSTATIONS tab and click Download .crt File next to it.
Note: It might take a moment for the new workstation to appear in the list.
6) At the last step in your license server webpage, upload the activation file and click UPLOAD.
USB Dongle and Online Licensing
The Online Licensing system allows you to use seats associated with your Chaos Group account easily from anywhere you can log in to over the internet. If you also have a V-Ray USB License dongle attached to your computer, you can utilize those available licenses within the online system. For more details on this process, please see the Dongle and Online Licensing page.
Settings
In most situations, adjusting the Settings for the online licensing system is not necessary. But if you need to adjust something like your connection settings because your using a Proxy server, you can get to these through the drop-down menu in the top right corner of the License Server webpage and choosing Settings. For more details on what settings are adjustable from this area, please see the Advanced Online Licensing Settings page.
Borrowing Licenses for Offline Use
The V-Ray licensing system includes a way to 'borrow' a license for offline use. Borrowing a license means you can still have access to your Chaos Group software without needing a USB dongle or an internet connection. For more details on this process, please see the Borrowing Licenses for Offline Use page.
Updating from License Server 3.0 to 4.0
If you are updating your licensing system from the previous setup to the new online system, no changes are required on the workstation or application side of your software. The online system replaces the existing dongle functionality without any additional steps needed on your part. There is no need to use the Change License Settings application to reconfigure your setup. If you have purchased online licenses, these can be activated for online usage in the new system right away.
The Online authorization settings found in the V-Ray license server information window is not the same as your online credentials used to log into your account at my.chaosgroup.com.
No License, No UI, No Render
If V-Ray for 3ds Max is unable to obtain a valid license, your renders will not run and the V-Ray UI will not display properly. If you experience this problem, please double-check that your licenses are set up correctly.
V-Ray rollouts missing from UI
Error message when rendering
This FAQ addresses common issues with installation and licensing.
Page Contents
It was started on 6th June 2011 and has completed 398 episodes on Star plus. Chupulu kalasina subhavela episode 11.
Basic License Check

One of the easiest ways to tell whether V-Ray is running correctly is to check the Render Setup dialog. Assign V-Ray Adv for Production Rendering Mode, then click the V-Ray tab.
Issue with license must be resolved before you can use V-Ray
If your Render Setup dialog resembles the image on the left, V-Ray is correctly installed and ready to use. If the message 'Could not obtain a license' appears, then either V-Ray has no access to the license server (if -200 appears at the end of the message) or no license is available (if -98 appears). This issue will need to be resolved before you can use V-Ray. See the License Issues section below for information on how to solve the issue.
License Errors
This message means V-Ray is unable to obtain a license for your current session. There are two possible reasons for the message 'Could not obtain a license':
- No access to the license server. Your machine cannot connect to the license server through your network for any one of a number of reasons. This could be a connection problem with your network, or could be an issue at the license server's end such as the dongle not being plugged in.
- No license available. You have access to the license server, but there are no licenses currently available. If your organization has several licenses, they are all currently in use. If your dongle or floating license is only for the academic version of V-Ray and you attempt to run the commercial version, V-Ray will tell you that it can't obtain a license. Another scenario is that your dongle is only for V-Ray for Maya and you are attempting to run V-Ray for 3ds Max.
The error number that appears at the end of the error statement, and the place where the error message appears, can tell you about the nature of the error. After looking up the cause of the error in the table below, see the License Issues section below for information on how to solve the issue.
| Error Message | Appears in.. | Reason for Error |
|---|---|---|
| -98 | V-Ray messages window | No license available. |
| -197 | V-Ray tab in Render Setup window | No license available. |
| -200 | V-Ray tab in Render Setup window | No access to license server. |
| 10061 | V-Ray console vraylog.txt (when using DR) | No access to license server. |
No access to the V-Ray license server or no available license on the V-Ray license server. When this error occurs, no error message appears in the V-Ray console. See the License Issuessection below.
Check the vraylog.txt file for the specific error number. Error -98 indicates no license is available, while error 10061 indicates no access to license server. See the License Issues section below.
License Issues
- Restart the machine with the V-Ray license server and dongle installed.
- Unplug the dongle and plug it into a different USB port, preferably a USB 2.0 port. Make sure that Windows properly recognizes the dongle and doesn't show an error message. If you receive an error message, please see The V-Ray license server can't find the dongle under Dongle Issues .
- Start the V-Ray license server from Windows Start menu > All Programs > Chaos Group > V-Ray Adv for 3dsMax> Licensing > Launch V-Ray license server. You might receive a message warning that the V-Ray license server is already running.
- Open the link http://localhost:30304 in a web browser on the same machine. This will open the V-Ray license server status web page. If it looks like the screenshot below, the license server is working.
If the status page does not look like the screenshot above, then there is a network problem that prevents the connection to the V-Ray license server. If you have any firewall or antivirus software running on your machines, make sure they are not blocking the application's access to the network or blocking the communication on TCP/IP port 30304. Please contact your system administrator for more information.
After you have addressed the issue of 'no license server', you can perform the following steps to check on available licenses.
- On the same machine where the V-Ray license server is running, open the link http://localhost:30304/getstatus.
- Next, you will need to look for your licenses. Please see the V-Ray License Server Status section on the Set Up Your V-Ray License page for more information on the type of licenses you need to look for.
- If you do not see your V-Ray licenses, this means that your dongle has to be reprogrammed as described in the Dongle Reprogramming section of the Set Up Your V-Ray License page.
- If you don't see any free licenses, this means that all available licenses are in use and you can't have more concurrent users.
You can also check the V-Ray license settings:
On the machine where you want to use V-Ray, run the V-Ray license client configuration utility from Windows Start menu > Programs > Chaos Group > V-Ray for 3ds Max.. > Licensing > Administration > Change V-Ray client license settings. In the dialog that appears, make sure that the IP address in the License server field at the Primary license server tab is entered correctly and that the connection port is 30304. If you modify any of these settings, you will need to restart 3ds Max.
Note: If the V-Ray license server is running on the same machine as V-Ray, you can use localhost or 127.0.0.1 in the License server field.
The icon is hidden by the Auto-hide unused icons option of the Windows System Tray or the V-Ray license server is registered as a Windows service.
Vray For 3ds Max Trial
If you have the Auto-hide unused icons option of the Windows System Tray, click on the double-arrow icon to expand the full list of icons.
If you still do not see the V-Ray licensing service icon, that means that the V-Ray licensing service is started as a Windows service and in that case it cannot show any graphical user interface. There is currently no resolution for this; you need to manage the V-Ray license service from the Windows Control Panel > Administrative tools > Services applet.
Dongle Issues
This error message appears when the V-Ray license server cannot find a dongle attached to the machine.
- Make sure the dongle is not plugged in.
- Uninstall the WIBU-KEY driver from the Windows Control Panel.
- Update your USB drivers to the latest version.
- Restart your machine.
- Download and install the latest WIBU-KEY drivers from http://wibu.com/download_user.php.
- Attach the dongle to a different USB port, preferably to USB 2.0. Make sure that Windows recognizes the dongle and doesn't show error messages.
- To verify that dongle is properly installed, go to the Windows Control Panel > System applet. Choose the Hardware tab and then click on the Device manager button. Expand the Universal serial bus controllers list and check for a WIBU-BOX/RU entry there:
If you do not find this entry, try plugging the dongle into a different USB port.
If you get one of the following errors when you plug in the dongle or try to run the V-Ray license server, the problem is with a Windows update.
These errors are caused by the recently added Microsoft Update KB3004394 (added in December 2014 for Windows Root Certificate Program). Affected operating systems are Windows 7 and higher. This update breaks the WIBU-KEY driver.
To fix this problem, you can run Windows Update and update your operating system to the latest version.
Alternatively you can install the Microsoft fix for this issue, available from this page. You will need to download the appropriate package for your particular OS and install it.
After you complete the steps given by Microsoft, follow the instructions below in order to repair your WIBU-KEY driver:
1. Unplug all WIBU-KEY dongles from the PC.
2. Go to Start > Control Panel > Programs and Features and uninstall the WIBU-KEY drivers by double-clicking on WibuKey Setup (WibuKey Remove).
3. Follow the instructions given by the Uninstaller.
4. Open a Windows Explorer window, and in the address bar enter %systemroot%inf.
5. Find the file wibukeyPCMCIA.inf and delete it.
6. Search for a file named oem*.inf that contains the term WIBU. To do this, enter WIBU in the search bar, and when the search is complete click the File Contents button:
7. The search might take a while, but in the end it should find a file named oem*.inf. Delete that file and the file that has the same name with the extension .pnf. For example, if you found a file named oem123.inf, delete that file and also delete oem123.pnf.
8. In Windows Explorer, in the address bar enter %systemroot%system32drivers.
9. Find and delete all WibuKey*.sys files.
10. Click Windows > Start and in the search field type regedit. Run the regedit program found.
11. This will open the Registry Editor. Find and delete the following keys:
In HKEY_LOCAL_MACHINESYSTEMCurrentControlSetServices if any of the following folders exist, delete them:
WIBUKEY
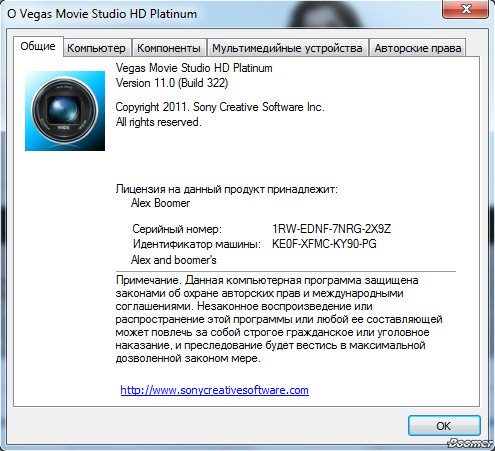
WibuKey2
WibuKey2_64
In HKEY_LOCAL_MACHINESOFTWARE find and delete the folder WIBU-SYSTEMS. Sudden strike 4 free download.
12. Restart the computer.
13. After reboot, download the latest driver form the official WIBU Systems site under the WibuKey for Users section. Do not install it before following the next instructions.
14. Ensure that you have administrative rights, and make sure the dongle is NOT plugged in.
15. Now, double-click on the installation file and follow the instructions.
16. After the installation has finished, plug in the dongle. The New hardware found window will appear and install the new hardware automatically.
If you see one of the following errors when installing or uninstalling the driver, the error is caused by a Microsoft update. See Windows gives an error message when I plug in the dongle or run the license server for the solution.
This happens because the .rtu file is not associated properly with the WIBU-KEY drivers.
First, try the steps from The V-Ray license server can't find the dongle. If that doesn't help, proceed with the steps below:
1 . Make sure that the dongle is plugged in.
2. In the Windows Control Panel locate the WibuKey management tool and run it. You will need to start it in Advanced Mode from the system menu by clicking on the system icon in title bar (shown in red in the screenshot below).
3. Go to the WibuBox Update tab.
4. Click Browse, specify the .rtu file, and click Apply.
You might find that the dongle works perfectly for extended periods of time, but that it periodically 'disappears' and is no longer detected by Windows as a USB device. This could cause the V-Ray license server to fail or V-Ray licenses to be refused. There can be a number of reasons related to the hardware configuration and Windows settings, such as power options.
Check your Windows power options to see what happens when the machine is idle, and make sure your USB devices are not powered off.
Try plugging the dongle into a different USB port on the same machine, preferably USB 2.0, and restart the V-Ray license server.
If you still experience problems, try installing the dongle on a different machine.
V-Ray RT Issues
If V-Ray RT crashes when rendering on CUDA/OpenCL without showing a specific error message, the scene you are trying to render is too large and the graphics card memory is insufficient.
You can try to reduce the scene size by reducing the polygon count or by using lower resolution textures. Also, you can use the Resize textures for GPU option under the V-Ray RT tab to automatically resize textures during rendering on the GPU.
Alternately, you can upgrade your hardware to include a graphics device containing more memory.
When rendering with V-Ray RT running in OpenCL mode, if it takes too long for the render to begin and the vray.exe process is taking too much memory, y our GPU drivers are unable to compile the OpenCL code needed to render the scene with your video card.
The best solution is to switch V-Ray RT to use CUDA. Alternately, you can try and find drivers for your graphics device that are capable of compiling the OpenCL code needed to run V-Ray RT on GPU. However, the latest drivers are not always appropriate. This means that you might need to experiment until you find the correct drivers.