Aperture 3 Trial Download Mirror

Free Download Aperture for Mac 3.4.5 - Apple's image editor provides a great collection of photo processing tools that will help you refine your pi. May 21, 2010 In optics, an aperture is a hole or an opening through which light travels. More specifically, the aperture of an optical system is the opening that determines the cone angle of a bundle of rays that come to a focus in the image plane.
Clicking on the Download Now (Visit Site) button above will open a connection to a third-party site. Download.com cannot completely ensure the security of the software hosted on third-party sites.
The good: Apple Aperture 3 is a powerful, modern photo editor. Face recognition, geotagging, and video support are compelling advantages.
The bad: Performance slows with large images or heavy editing; no image stabilization for video; easy for beginners to get lost in the interface.
The bottom line: Apple Aperture 3 breathes life into photos, handles cataloging well, and keeps Adobe at bay. It hits the sweet spot of image editing for photo enthusiasts.
With Aperture 3, Apple has dramatically improved its software for both photography enthusiasts and professionals. It's a slam-dunk upgrade for Aperture 2.x owners, an option worth investigating for iPhoto users, and a worthy competitor to programs from imaging powerhouse Adobe Systems.
Aperture, like Adobe's Photoshop Lightroom, isn't for everybody. If you mostly take snapshots of smiling friends and the occasional outing, look elsewhere. But Aperture is well matched to the photo enthusiast or professional--the sort of person who carries a dSLR and prefers the benefits of raw image formats to their inconveniences.
For that growing number of people, Aperture 3 has what it takes at a cost of $199 new, $99 to upgrade, or free for a 30-day trial. At its heart are an improved image-processing engine that produces nicely toned photos and a new editing system that's powerful yet flexible. On top are face recognition and geotagging--features that pay dividends later when it comes to locating or identifying a particular photo. Finally, Aperture's basic video support means it's equipped to deal with photographers' explorations into cinematography enabled by newer dSLRs.
In the old days, people edited photos one at a time. Now, though, photographers can deal with batches of pictures: a photo shoot, a vacation trip, a wedding, a soccer match. Aperture is geared for this latter philosophy. You can import the photos from a camera or memory card, edit them, add metadata such as captions and keywords, present slideshows, print them or create photo books, and upload them to Facebook or Flickr. These tasks Aperture handles capably, for the most part.
Another difference in the modern era is nondestructive editing, in which changes are overlaid on a raw image foundation without altering it. With Aperture, the original image is always unscathed. It's an approach well suited to the raw images higher-end cameras produce and that enthusiasts often prefer over JPEG. One reason the nondestructive approach is important: editing software changes. Aperture 3 has a better engine than Aperture 2 for converting the raw originals, so photos you shot earlier can be reprocessed with the new engine. And when yet another engine arrives, with better algorithms for sharpening, color reproduction, or noise reduction, you'll be able to process the originals yet again.
Nondestructive editing has its limits. Some chores are computationally difficult, especially as more effects are layered on. And tasks that combine multiple images--high-dynamic range (HDR) photography and panorama stitching, for example--don't mesh easily with an approach that's fundamentally about changes to a single image.
Aperture editing
The Aperture interface consists of a central working area surrounded by controls. Two basic keyboard commands rapidly cycle you through the major modes you'll need. Typing 'w' switches the major control to the library for file management, then the metadata panel for keywords and the like, then the adjustments panel for editing photos. Typing 'v' cycles the central view through an array of thumbnails, a single photo, and a combination with a photo at the top and the thumbnails in a filmstrip.
Photo editing is the core of the Aperture experience. New features--in particular the ability to brush on a wide range of changes--mean Aperture users won't have to detour as often into other software such as Photoshop to get the look they want. Previously, Aperture permitted only changes that affected the whole image, but the local brushes are much more powerful.
The Aperture user interface is festooned with gewgaws: gears to tweak control settings, arrows to revert adjustments, icons in text input fields to filter searches, buttons to issue commands. It's all there for a reason, though, and the advanced options generally don't intrude. It can be easy to get a bit lost at first, when clicking around through albums, smart projects, faces modes, and search filters.
My preferred editing method photos was in the new full-screen mode: Typing 'f' makes the clutter vanish. I'd usually then hit 'h' to activate just the adjustment panel. Some like it floating freely, but I prefer to dock it so the image won't be covered up. If you leave it freely floating, use shift-option-drag to adjust the sliders and all else but that slider will disappear. A switch in the upper right corner will dock the panel to the nearest edge. Two nitpicks about full-screen view: when cropping a photo, dragging down to the bottom of the screen will pop up the filmstrip panel that blocks your photo, and the 'processing' indicator is invisible unless you show or dock that filmstrip.
Adobe's Lightroom 2 beat Aperture to market with local brushes, but with the exception of Adobe's gradient tool, I generally prefer Aperture's cleaner approach. A stack of adjustment panel modules lets you control a wide range of settings, including exposure, color, shadows and highlights, white balance, and the like. Most settings can be applied across the image or painted onto just one part. It's easy to duplicate modules if you want to use the same brush with different settings elsewhere on the image.
One of my favorite uses is brushing back in details lost in the shadows. Applying that effect globally--the only option available with Lightroom 2--can cause problems in one part of an image, and merely increasing exposure isn't subtle enough. With Aperture brushes, it's very easy to pinpoint small areas. Effects also can be brushed out if you want to partially reverse what you've done.
Brushes also are good for fiddling with skies, often a problematic area for those who want their blues bluer and their clouds properly puffy. Especially helpful here is the 'detect edges' option that restricts changes only to the color under the mouse pointer. Experienced photo editors will appreciate the ability to brush in tone-curve adjustments, another feature not available in Lightroom 2. Also essential is the new ability to save adjustments as presets. A tooth-whitening brush, a particular sepia look, and the white balance for your studio lights all can be saved and used again.
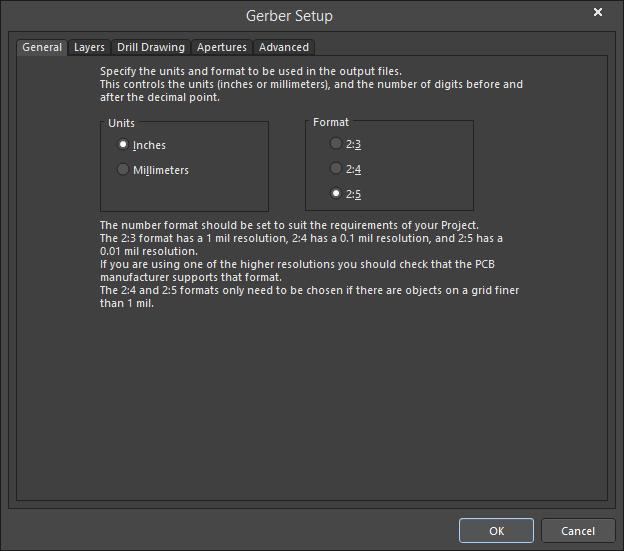
Not all was to my liking. One niggle: the brush control pop-up often gets in the way, so you'll have to shift it around to see what you're doing as you brush in effects.
I welcome Aperture 3's new ability to fix chromatic aberration, the color fringes visible at edges produced when different colors of light travel through lenses in slightly different ways. Initially I found that the algorithm fell short in some cases, but Apple improved its speed and ability with the Aperture 3.0.3 update. There still are times you might want to paint in chromatic aberration adjustments where needed, but it's easier to apply a single global adjustment across the whole image. Still, there's room for improvement: it's a manual process, and though not released yet, Lightroom 3 will automatically correct lens problems.
Performance is also an issue with larger images, including the 21-megapixel photos I used for most of my testing. The more adjustments are added to a photo, the longer it takes for Aperture to handle it, particularly when zoomed to 100 percent view to check the pixel-level consequences of adjustments. The definition-enhancement tool in particular seemed to really tax the MacBook Pro I used. Aperture sometimes needed to re-render the 100 percent view each time I zoomed in to check portions of an image, maxing out the dual-core processor for about 10 seconds for each zoom.
Applying adjustments can take time, with an annoying lag between dragging a slider and seeing the results--especially when viewing at 100 percent. Performance is much better with smaller images.
Aperture 3's third-generation raw processing engine improves noise reduction, color, and detail, but also adds some significant features for specific cameras. With Panasonic's Micro Four Thirds models and Canon's PowerShot S90, Aperture 3 can correct lens distortion that otherwise would bow parallel lines outward.
Metadata management
Importing photos from a camera or flash card into a project in the Aperture library is a good time to add as much metadata as possible--shoot location, copyright notices, and keywords, for example--and Aperture makes this process fairly painless. Importing a batch of photos can take a while as Aperture scans photos for faces and generates JPEG preview versions when necessary, but it has a good interface for selecting which shots you want to import, including higher-resolution views or a file detail list in addition to the expected thumbnails. Once you're past this initial stage, catalogs are fast to work with. Helpfully for those who don't want a single giant catalog, Aperture lets you split off projects into their own catalogs, switch to a new working catalog, or combine catalogs.
A new database in Aperture 3 is very fast at sifting through your catalog in any number of ways: search terms, dates, locations, people, keywords, color labels, stars, or any of those combination. Also slick is the ability to create smart albums that automatically find images matching your parameters. For example, you can automatically find all the shots taken with your macro lens, or all the shots with the keyword 'vacation' that haven't been geotagged.
You also can create smart albums that find all images shot with a particular lens at a particular aperture and focal length if you want to apply a preset adjustment for that configuration, though it's sensitive to syntax: '200 mm' not '200mm,' and 'f/4' not 'f4.' Lightroom doesn't offer this much detail, but its filtering tool does helpfully present you with camera and lens names already.
Metadata is central to an application like Aperture, letting you zero in on particular photos quickly. Although I appreciated Aperture's fast sorting, its system for handling metadata can be awkward at times. For example, to remove a keyword from a group of photos, you type it into the box you'd use to add a keyword, then hit Shift-Return instead. I prefer Lightroom's more visible keyword interface, but Apple chose to make the metadata panel at left a tool to handle only single photos. That means changes to keywords, color labels, star ratings, or captions for a group of photos must be made through a separate 'batch change' dialog box.
Likewise, applying editing changes also goes through this separate process. Changing a single photo's white balance is easiest through the adjustment panel, but if you want to change a whole batch to 'daylight,' you have to go through the Photo menu's Add Adjustment route. (Or, as I did, assign a keyboard shortcut through the extensive customization system.)
On the vanguard of the metadata movement, though, Aperture offers two very useful features, Faces and Places.
Geotagging with Places
One of the single best features of Aperture is a geotagging interface called Places that's head and shoulders above the competition and that extends well beyond the iPhoto version. Geotagging is the process of embedding location data in a photo, and Aperture 3's Places offers both a mechanism for adding the data and an interface for handling photos once the data is there.
Some day, it won't be unusual for cameras to have built-in GPS receivers, geotagging photos automatically as the iPhone can, but until then Aperture enables the two main manual geotagging techniques. First is dragging a photo or group of photos to a location on a map. Aperture uses Google Maps, which works reasonably well: it lets you choose between satellite, road map, and terrain views, and it lets you use Google's deep geographic search to home in where you want.
Second is importing a location track from a GPS unit. My tests with my Garmin unit went more smoothly once I discovered GPS drop-down menu with Tracks and Waypoints > Show All, which unified the fragmented track log. Aperture then shows a map with the track. When you drag a photo onto its location on the track, Aperture 3 has the ability to place the other photos in the project along the track based on how much earlier or later they were taken than that anchor photo.
I was concerned that Aperture's approach would require me to take reference shots with a known location so I could anchor my track logs to a known location. But it doesn't. If you have your camera clock set to local time, you can just drag the photo along the track until a label says '0 hours 0 minutes.' Apple's approach does away with the considerable hassles of time zones and such that other geotagging software imposes. And Aperture's approach bailed me out with no trouble when I realized belatedly I'd forgotten to change my camera clock to daylight saving time.
Once your photos are geotagged photos, a map with pushpins shows where you've taken them. You can click a pushpin to browse photos so you can, for example, easily create a slideshow of, say, your visits to Hong Kong. Just as useful, when looking at a photo of an unknown subject--those gothic cathedrals in northern France all start to blur together, I know--you can click the 'Places' icon to reveal on a map where you were.
It's by no means perfect, in part because of the complexities of 'reverse geocoding': converting the latitude-longitude coordinates in the photos into human-comprehensible names. How far offshore can you be before you're not in Florida anymore? Are you in Brooklyn or New York City? These are human judgments, not mathematical absolutes. But some degree of precision would be better: in the United Kingdom, groups of my photos often showed a location merely as England, not a more precise location such as Avebury I'd be likely to search for.
Places is still something of a hassle, but it can bear fruit many years later when your memories have dimmed. Apple makes the process as painless as I've experienced, and I've done a lot of geotagging over the years.
People recognition with Faces
iPhoto users should be familiar with Faces. It identifies where there are faces in your photos, lets you assign names to people, and tries to match new faces to existing names. The technology is useful if not flawless.
Apple Aperture 3 Trial Download
Faces works best for well-lit images of people looking straight at the camera. It's thrown off by hats, profiles, and blurriness, but its performance improves as new faces are added to an existing name entry. As usual with adding metadata, changing the oil, and vacuuming the house, the best way to use Faces is frequently and in small doses; right after you import a new batch of photos is a good time. Don't let the chores back up.
The Faces interface itself is reachable any number of ways, but the easiest is clicking the Faces icon. After you've set up some names for the first few folks, I recommend clicking on their faces to go through the process of accepting or rejecting suggested matches by clicking or double-clicking. It's a lot faster than typing names into the unidentified faces Aperture presents. You'll get some amusement when Aperture suggests wheels, clouds, and buildings as unknown people, but face recognition isn't easy for computers. Occasionally, though, Aperture couldn't figure out a face that seems pretty obvious.
Face recognition is definitely a good way to handle one of the important aspects of photo organization. But use it with care, especially when exporting photos to publicly available Web sites; your sister-in-law might delight at the impromptu slideshow of her son that Faces lets you create, but she might not be happy to see his name as a tag on a geotagged Flickr image. Aperture gives you the option to convert your Faces names as ordinary keywords on export.
Faces and Places are two areas where Aperture beats out Lightroom 2. A third is video handling. The next version of Lightroom will address the most glaring weakness, the inability to import videos when you ingest photo. For now, though, Apple already supports that and, as importantly, the ability to trim video to emphasize the desired parts. Videos also can be embedded in Aperture's sophisticated slideshow tool (yes, there's a Ken Burns effect). Apple rightly believes that people wanting to recount memories will prefer to interleave videos and stills, not show all of one, switch to another program, and show all of the other. Even if you're not creating fancy slideshows, the videos are right there in the projects.
It's a tough call how far video features should go. It's not unreasonable to keep the full panoply of video-editing features over in iMovie or Final Cut, where people serious about video will want a more capable tool. But I'd like to see Apple go a bit farther in Aperture with video with one feature, camera stabilization, which in my opinion dovetails well with the present phase of the video dSLR transformation.
Aperture surpasses Lightroom in several areas, but don't count Adobe out: Lightroom 3 will bring several significant changes. And, of course, it works on Windows as well as Mac OS X. So think carefully before you commit. Aperture or Lightroom are powerful tools, but it's not possible to easily move your photo catalog--with all its editing and cataloging details--from one application to another. So for those who choose Aperture, it's good Apple has demonstrated a commitment to the lineage.
What do you need to know about free software?
Getting Started is as easy as 1, 2, 3
- 1
- 2Open the installer for ON1 Photo RAW 2019.5 and simply follow the steps.
- 3Launch ON1 Photo RAW 2019.5, point it to your photos and begin your all-new editing experience!
- Works for both Windows & Mac
- Using the trial will not leave an ON1 watermark on photos
- Trial period only begins the first time you launch the software
Apple Aperture 3.6 Download
A Better Photo Editing Experience
ON1 Photo RAW 2019.5 is a powerful new photo editor and raw processor that uses a state-of-the-art processing engine which provides a smooth and fun photo editing experience and delivers the highest quality results for your photos. Photo RAW includes powerful Lightroom® and Photoshop® features with photo organizing, hundreds of photo effects, HDR, panorama stitching, masking and selection tools, layers, photo resizing, and much more — all in one app. It's the ultimate photo editor you can own forever and not rent as a subscription. ON1 Photo RAW works as a standalone application and as a plug-in to Photoshop® and Lightroom®.
